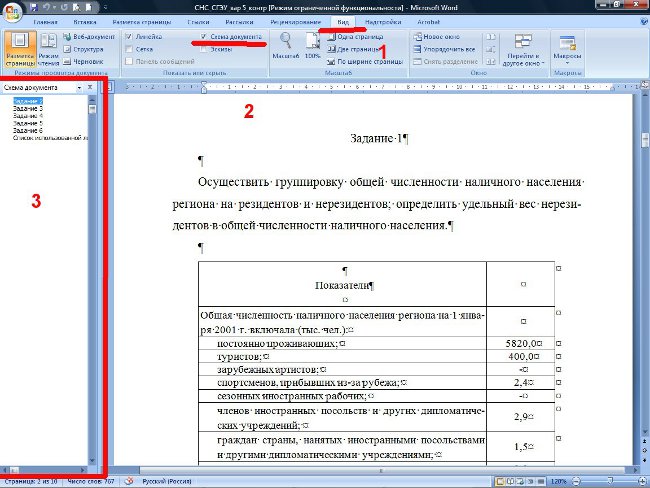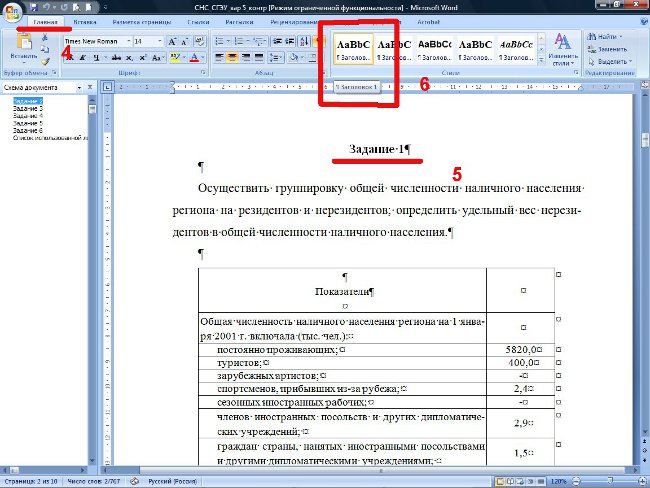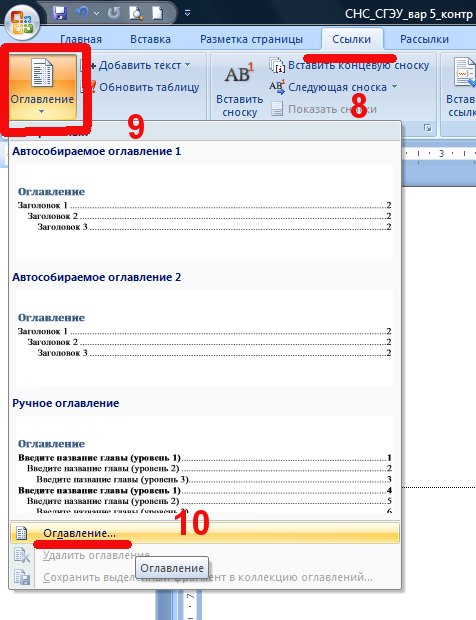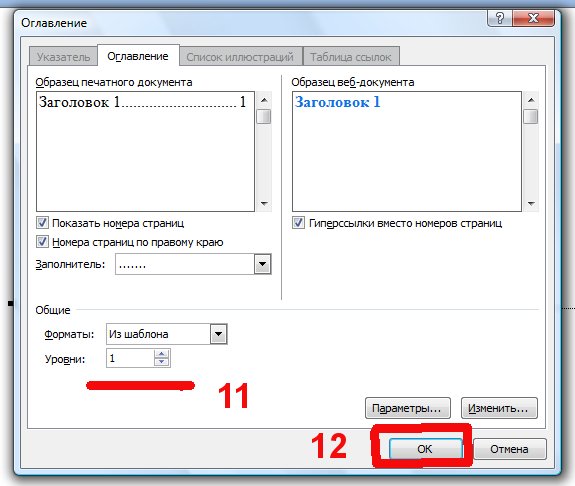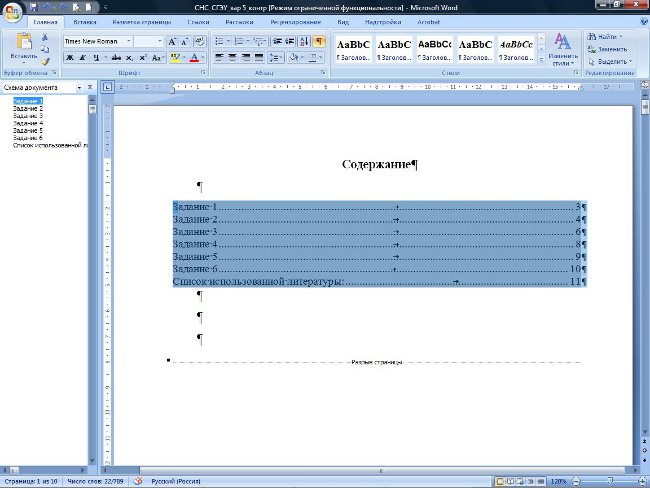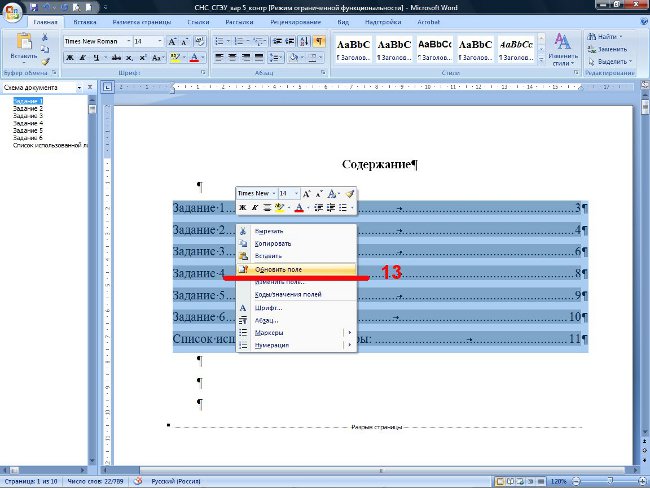Многие студенты мучаются с составлением оглавления для своей студенческой работы. Так если сделать содержание своей работы вручную, то есть набрать названия разделов работы и проставить номера страниц – долго и не удобно, так как при изменении текста работы, номера страниц изменяются и приходится вручную корректировать содержание работы и так много раз … и в конце концов, все равно вылезает какой-нибудь ляпсус.
Знакомая ситуация?
Забудьте! Сегодня Вы избавитесь от этой проблемы раз и навсегда!
Итак, приступаем к операции «Автоматическое оглавление»!
См. на рисунок и открываем вкладку Вид (1), ставим чекбокс на Схема документа (2), после чего схема документа отображается в левой части экрана (3). Схема документа отображает все стилевые заголовки в нашей работе.
Рис. 1
Так, у меня работа состоит из шести задания, первого задания, как видно нет в структуре документа, так как пока что я не определил для него стиль. Для того, чтобы задать для заголовка стиль, переходим на вкладку Главная (4), выделяем заголовок задания «Задание 1» (5) и жмем на стиль документа Заголовок 1 (6).
Рис. 2
В документе может быть несколько уровней заголовков, например, Заголовок 2, Заголовок 3. Так обычно Заголовок 1 определяет главу работы, Заголовок 2 – параграф работы, Заголовок 3 – подраздел параграфа. Стили заголовков настраиваются, но об этом в одном из последующих уроков.
Рис. 3
После того, как мы определили для «Задания 1» стиль Заголовка 1, он появился в структуре документа (7).
Рис. 4
Теперь переходим на страницу, где у нас будет находится Содержание страницы, ставим курсор в нужное место (вторая строка после названия «Содержание»). После переходим на вкладку Ссылки (8), жмем на Оглавление (9) и в раскрывшемся списке выбираем Оглавление (10).
Перед нами открывается следующее окно.
Рис. 5.
В этом окне уменьшаем количество уровней заголовка до одного (11) и жмем на OК (12).
Оглавление готово.
Рис.6
После нам необходимо привести оглавление к стандартному оформлению. Выделяем оглавление (как показано на рисунке выше), устанавливаем для него шрифт 14pt, Times New Roman и полуторный интервал (как это делать, я думаю Вы уже знаете, если нет то пишите, поясню в отдельном уроке).
В процессе работы, в текст добавляются дополнительные «куски» материала, могут измениться заголовки, поэтому содержание необходимо откорректировать.
Рис . 7
Для этого выделяем все содержание, нажимаем на правую кнопку мыши и выбираем Обновить поле (13) – открывается следующее окно.
Рис. 8.
Обновить только номера страниц – значит, что оглавление проверит нумерацию заголовков и изменит ее на актуальную не меняя форматирование самого оглавления и не трогая сами заголовки.
Обновить целиком – значит, что оглавление обновиться полностью с потерей форматирования. Данный режим следует применять при изменении структуры работы, либо при изменении заголовков.
Итак, теперь Вы умеете создавать автоматическое оглавление и исправлять его.
Удачи, в самостоятельном обучении!
5.1. Как скрыть номер страницы в Word 2007?
5.2. Правильный набор текста в Word 2007/2010
5.3. Нумеруем страницы в Word 2007/2010
5.4. Как настроить параметры страницы в Word 2007
5.5. Автоматическое оглавление (содержание) в контрольной, курсовой, дипломной работе